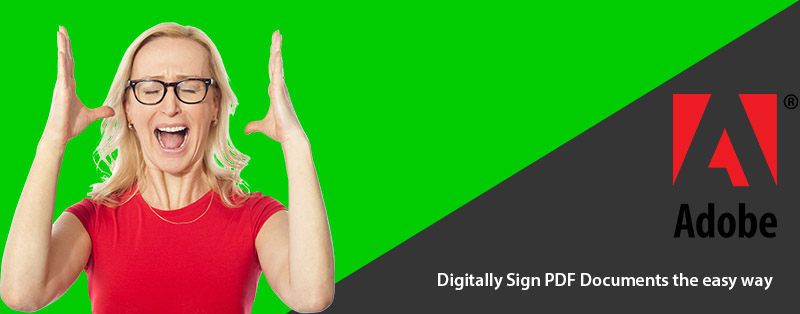A step by step how-to guide on how to digitally sign a pdf with Adobe Acrobat Reader.
In the digital age you will often find that a bank or institution will send you a PDF document that you will need to sign and return to them. Many people find it rather confusing or difficult to quickly digitally sign a pdf file.
Understanding how a Digital Signature works for PDF files
Firstly, lets get the right software. We will be using the most popular PDF software which is called Adobe Acrobat Reader. Almost always when you are dealing with PDF files you will need some sort of PDF software to open and manage the file. Now a PDF is created to be static meaning you can’t really edit it. The whole idea behind a PDF file is that its a document that cannot be change without the original author.
In some cases the author of the PDF document will want you to sign it and return it as you would any other paper document or agreement and this is where things get a little complicated.This is to authenticate your consent to the document electronically when sighing it and binding you to the agreement.
Table of Contents
- Step 1 – Lets get the PDF software
- Step 2 – Install Adobe Reader
- Step 3 – Open your PDF Document you wish to sign
- Step 4 – Fill in the PDF Document using the Fill & Sign Tool
- Step 5 – Signing the PDF Document
- Step 6 – Saving the Signed Document
- Conclusion
- Tell us what you think… Was it easy to sigh a PDF Document ?
Step 1 – Lets get the PDF software
Visit Adobe Reader Website here and download and install the reader. Make sure to uncheck the add-on offers like McAfee else the installer will install McAfee on your PC as well and we don’t want that. For this demonstration I selected More download options then selected my Operating system, Language and un-selected the Add-ons.
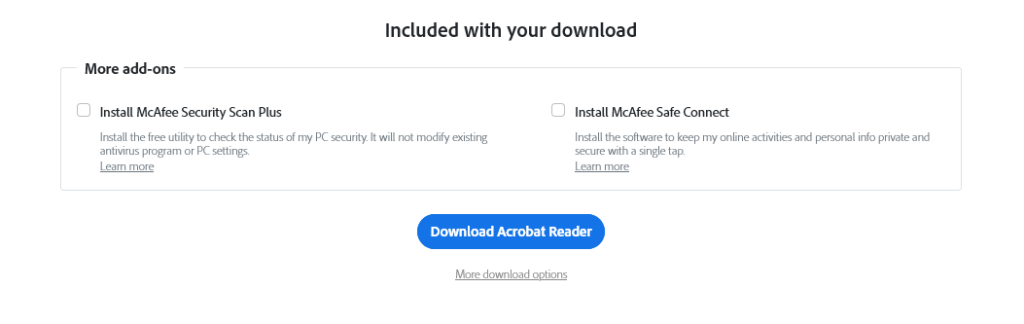
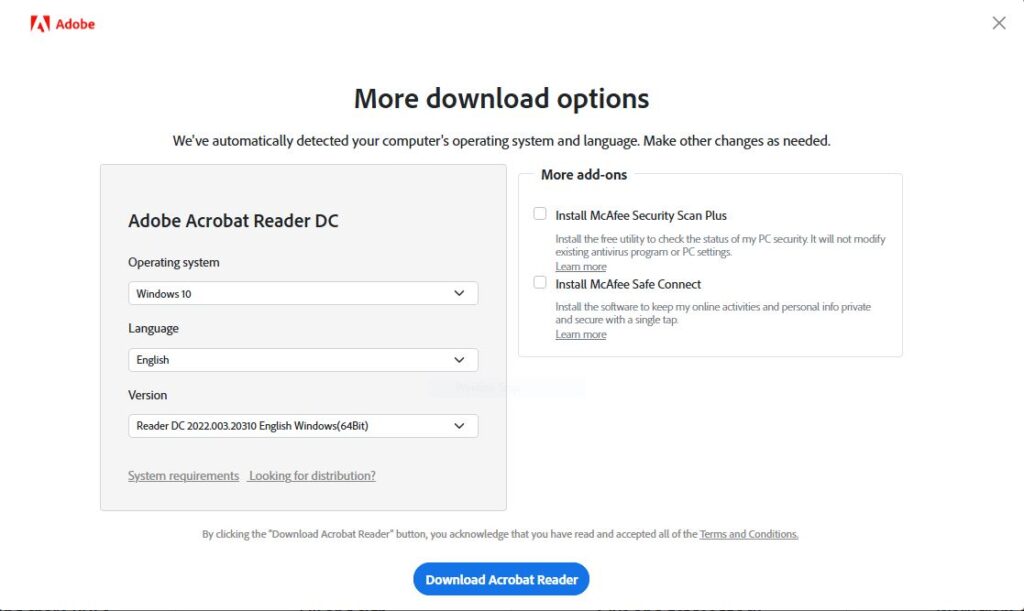
Step 2 – Install Adobe Reader
Once Adobe is downloaded go to your Download folder and install it. Some Computers will auto start the installer. If not double click on the installer file and follow the instructions.
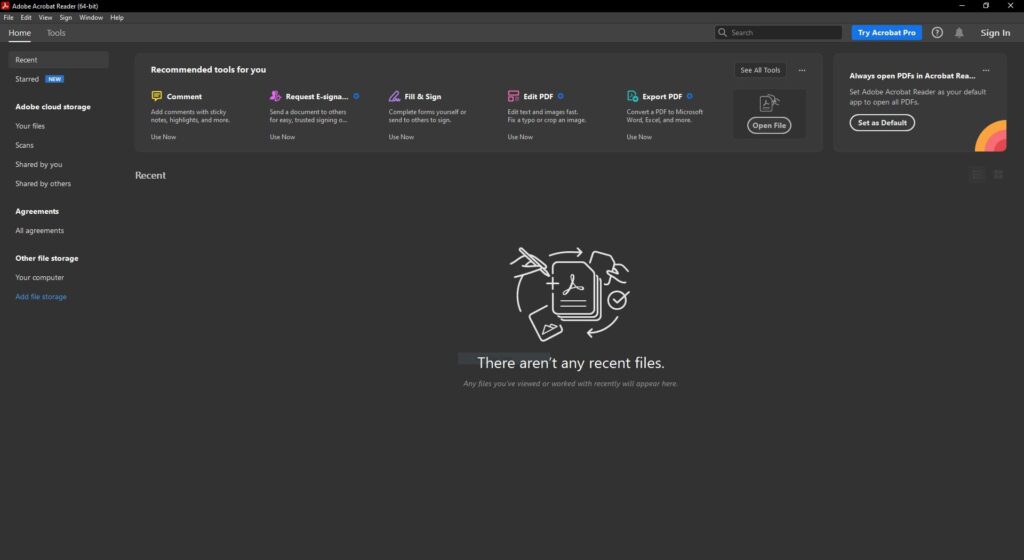
Step 3 – Open your PDF Document you wish to sign
A few common cases where you might find pdf documents that needs to be signed are:
- Banks or Financial Institutions
- Agreements
- Documents that require your consent
- Non Disclosure Agreements
- Contracts
Opening a PDF that’s confidential might ask you for a password of some sort. From the Pane on the right select the Fill & Sign option
Step 4 – Fill in the PDF Document using the Fill & Sign Tool
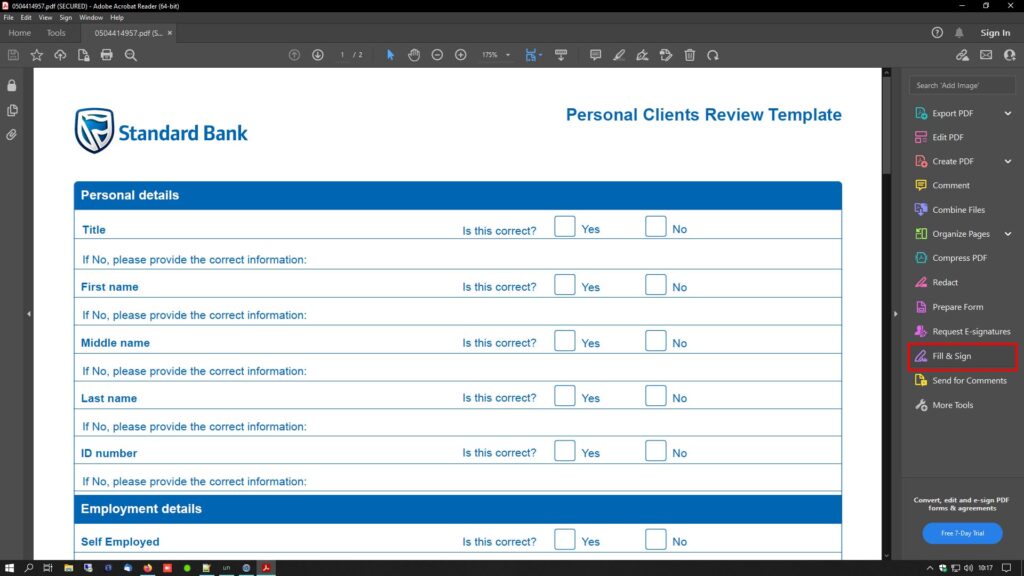
The Fill & Sign tool at the top of the screen can be used to fill in the document. You can insert text and check marks as well as dots and colors. When Finished Filling in the form we will now proceed to sign it. Select the Sign Yourself Option as show below.
Step 5 – Signing the PDF Document
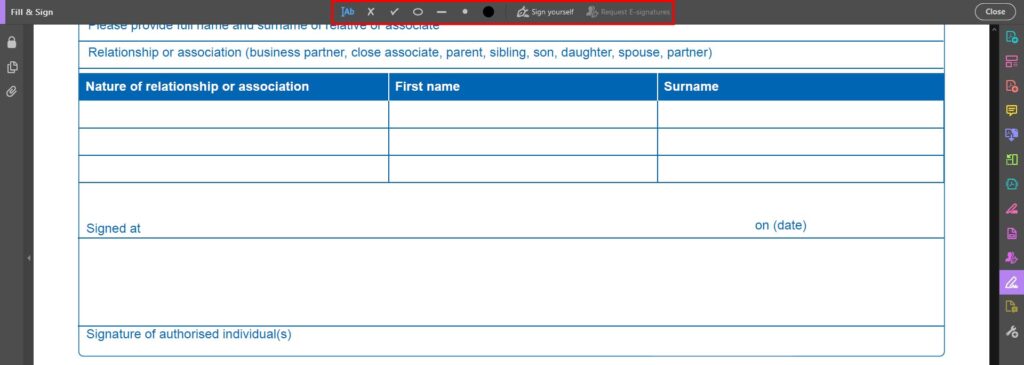
Then select the Add Signature option from the drop down list.

Next a windows will pop up giving you a few options, You can either just add your name as text, draw your Signature or if you have an image of your signature then you can choose to insert that image. For this demonstration we will use the text tool to create a signature for us.
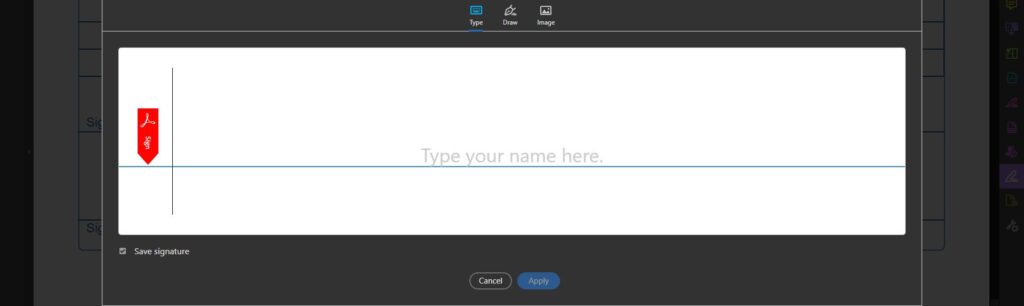
With the type tool selected start by typing in your First and Last name into the block. You can semi-customize the font styling using the change style option.
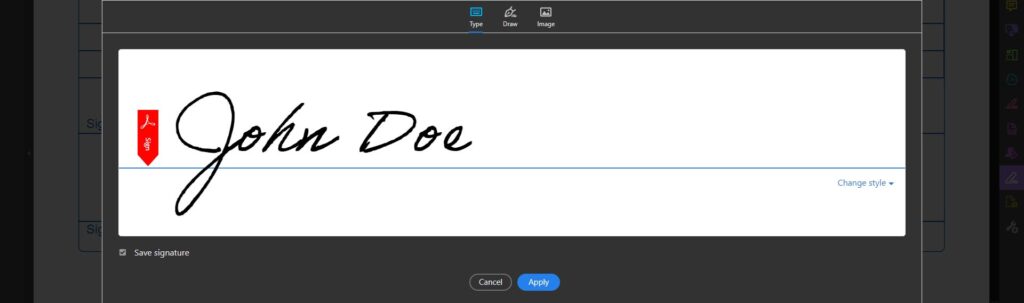
When done click apply. You can also choose to save it so in future you can use the same signature for other PDF documents you wish to sign.
You can now position your Signature on the document
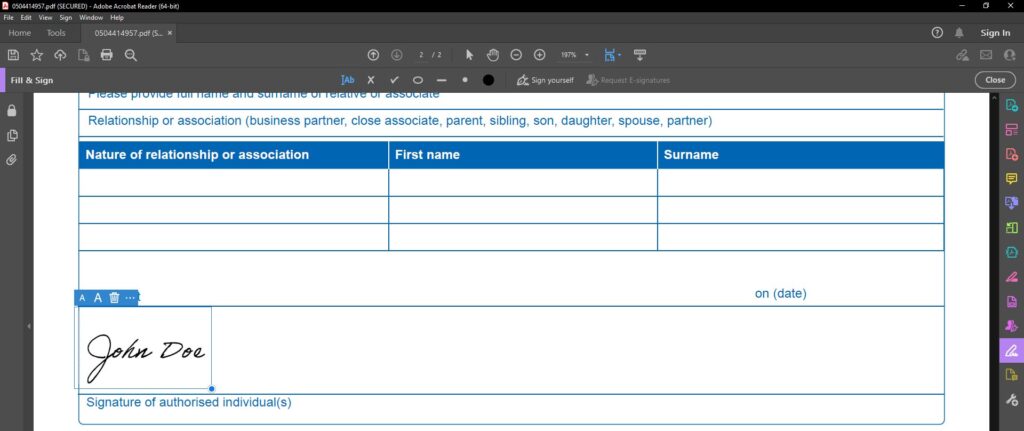
When you are happy with the placement of the Signature and the size we can now proceed to saving the document again with all your included amendments.
Step 6 – Saving the Signed Document
From the File menu in the top left corner choose the Save As option from the drop down menu as indicated below. On Windows you can also use the shortcut keys Shift+Ctrl+S to bring up the menu.
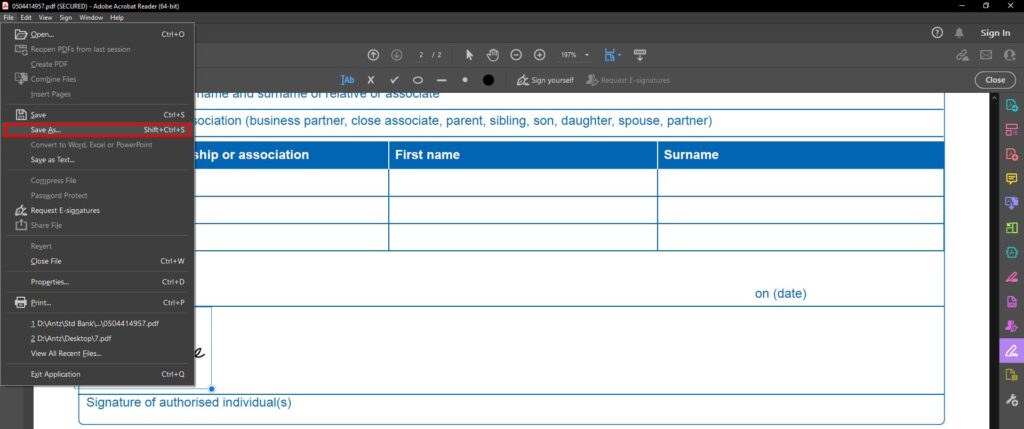
Finally choose a destination to save the amended signed PDF document. There is no option to save it as PDF as the default document type is already going to be saved as a PDF document.
NOTE: That when saving, if the document was password protected then it will be re-saved with the password protection in place.
Tip: If you want to save the document without the password protection then use the Print to PDF function instead to make a copy of the document.
Conclusion
Signing PDF documents are not all that hard anymore. Using Industry leading PDF software from Adobe it makes the task really easy and quick. There are other PDF software readers and editors as well but we will stick to adobe for this demonstration.