Introduction to the Linux File System, the Linux File Hierarchy…
Welcome to the heart of the Linux operating system—the file system. If you’re new to Linux or just curious about how it organizes data, you’re in the right place. In this article, we’ll break down the Linux file system, exploring its structure and key directories. Let’s dive in!
The Root Directory (/):
At the top of the hierarchy lies the root directory, denoted by ‘/’. Everything in Linux stems from here. It’s akin to the C:\ drive in Windows or the Macintosh HD in macOS.
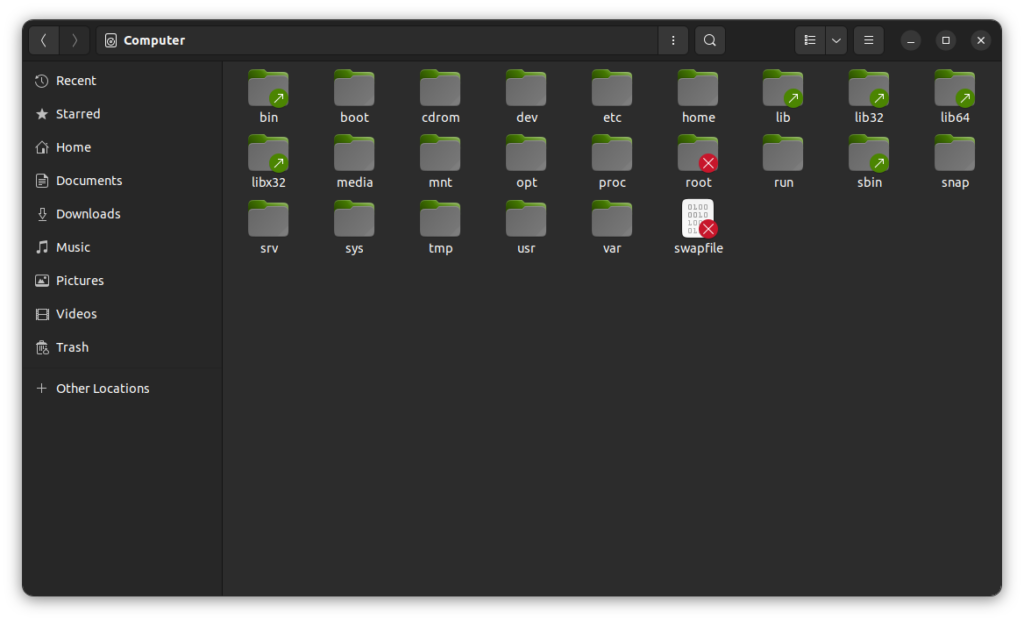
The root directory (‘/’) is the top-level directory in the Linux file system hierarchy. It serves as the starting point for all other directories and files on the system
The /bin and /sbin folders:
These directories in the Linux File System house essential binary files (executables) needed for basic system functionality. ‘/bin’ contains binaries for regular users, while ‘/sbin’ holds binaries for system administrators. /bin is most likely where traditionally installed applications are housed.
The /etc folder:
Configuration files for the system and various applications reside in ‘/etc’. It’s a crucial directory for maintaining system settings. Most often packages installed keep their configuration files here in plain text files. However know that you will need root privileges to edit these files.
The /home folder:
Home is where the user directories are. Each user has their own sub directory here, containing personal files and configurations. It is similar to Windows C:\Users\ Folder where all your files are stores. Some System settings and application can also store their files and folders here.
Folders Inside the /Home, breakdown:
/home/user/.config: The.configdirectory contains configuration files for user-specific applications. It allows programs to store settings and configurations in a centralized location. This helps maintain consistency across different user environments./home/user/.local: The.localdirectory contains user-specific data that is not considered suitable for sharing across multiple systems. This includes user-specific binaries (/home/user/.local/bin), data (/home/user/.local/share), and other files./home/user/.local/share/applications: This directory contains desktop entries for user-specific applications. Desktop entries are files that provide information about an application and how it should appear in the system’s application menu./home/user/.cache: The.cachedirectory stores cached data generated by applications. Caching helps improve performance by allowing applications to store frequently accessed or computed data, reducing the need to recalculate or fetch the data again./home/user/.ssh: The.sshdirectory is used for storing SSH-related files, including the user’s SSH keys. These keys are crucial for secure communication between the user’s machine and remote servers./home/user/.bashrcand/home/user/.bash_profile: These files are part of the Bash shell configuration..bashrccontains settings and configurations for the Bash shell, while.bash_profileis executed when a user logs in and is typically used for setting environment variables and other login-specific configurations./home/user/.profile: The.profilefile is another shell configuration file that is executed during the login process. It’s commonly used to set environment variables and initialize the user’s shell environment./home/user/Desktop: TheDesktopdirectory is where icons and files associated with the user’s desktop environment are typically placed. It provides a convenient location for organizing and accessing frequently used files and applications./home/user/Public: ThePublicdirectory is intended for sharing files publicly with other users on the system. It’s a common location for placing files that are meant to be accessible to other users./home/user/Templates: TheTemplatesdirectory is where templates for creating new documents or files are stored. Users can place template files here, and when creating a new file, the desktop environment may offer these templates as starting points.
The /var folder:
‘/var’ is short for variable, and it stores variable data such as logs, databases, and temporary files. This directory is dynamic, with data that may change during the system’s runtime.
The /usr folder:
Universal System Resources ‘/usr’ holds user binaries, libraries, documentation, and source code. It’s one of the largest directories on a Linux system.
The /lib folder:
Essential system libraries are stored in ‘/lib’. These libraries are critical for the functioning of programs and the operating system itself.
The /opt folder:
Optional software packages can be installed here. It’s a common location for third-party applications that are not part of the default system installation.
The /dev folder:
Device files, representing hardware devices and drivers, reside in ‘/dev’. In Linux, everything is treated as a file, and this directory is where these file representations exist.
The /mnt and /media folders:
External devices such as USB drives and network mounts are typically mounted in ‘/mnt’ or ‘/media’. These directories serve as temporary mounting points.
The /proc and /sys folders:
These directories provide information about the system and its configuration in real-time. ‘/proc’ contains information about running processes, while ‘/sys’ exposes information about the kernel and devices.
The /boot folder:
The kernel and boot loader files are stored in ‘/boot’. This directory is crucial for the system’s initial startup.
Things to note about the Linux File System
No.1 The Linux File System is Case Sensitive
Unlike Windows, In the Linux File System the naming schema makes a difference. a Folder called Test, it not the same as test. Files and folders obey this case sensitive rule so then you type commands into terminal make sure you double check and mind the naming schema of the file.
No.2 Beware of duplicates files and folder names
As with the case sensitive rule, you will find that you cannot have a folder and an application with the same name. The Linux file system will see them as a duplicate and this can cause issues especially if you are a developer.
No.3 File and folder permissions
Not all files and folders are accessible from a user account. protected system files and settings will requite root (super User) to make changes too and access. This is by design to prevent users from accidentally sinking a system by editing the wrong file or deleting a system folder. furthermore, permissions can be set on pretty much any and all files and folders for the user and the group.
No.4 Playing well with others and limitations
Note that Windows cannot natively access the Linux File system, however most of the times Linux distro’s can access Windows NTFS, FAT and FAT32 Drives out of the box. This is useful if you want to access files and folders on a Windows Drive but remember Windows cannot access anything on a EXT4 formatted drive.
No.5 The most common Linux file system format
There are a few other file systems that can be used but most of the time Most Linux Systems use the EXT4 file system, which do not need to be formatted at all Unlike Windows that scatter files all over the place resulting in your computer slowing down over time.
Conclusion:
Understanding the Linux file system is key to navigating the operating system efficiently. Whether you’re a seasoned Linux user or just starting, having a grasp of these directories will empower you to manage your files and system configurations effectively.
Want yo explore Linux a bit more. Check out Demystifying Linux Package Managers and Formats, how to install software
Most Linux File Systems will have the same structure while some might have additional files specific to the distribution you are using. Happy exploring!
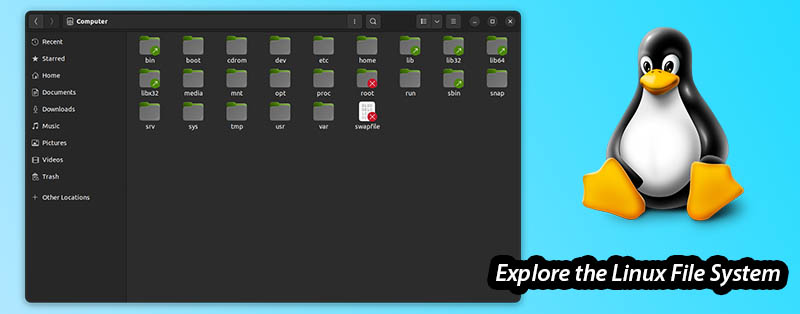




Pingback: Setting Up Your Plex Server to Stream Your Media Collection - Micro Fusion Insight